Linux CentOS 7.9 설치
첫 화면에서는 아래의 이미지와 같이 Install CentOS 7을 선택해주시면 됩니다.
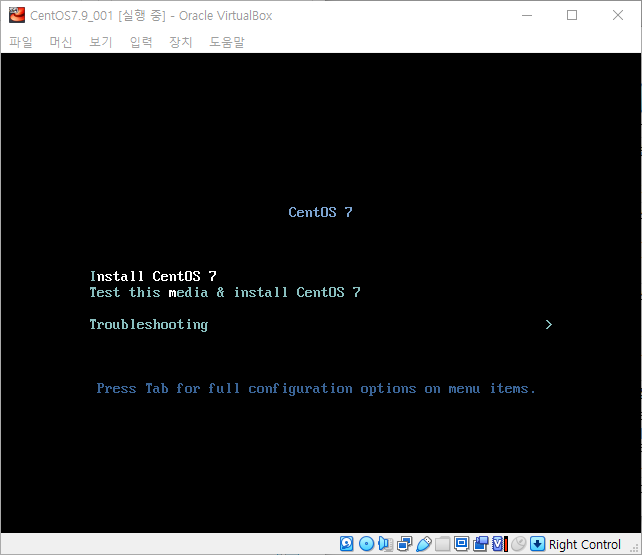
Oracle VirtualBox CentOS7.9 Install_1
Linux CentOS 7.9 설치 요약(Installation Summary)
사전에 필요한 설정을 모두 여기서 끝내 놓아도 되지만 설치가 목적이기에 본 글에서 다루지는 않겠습니다.
SYSTEM 항목의 INSTALLATION DESTINATION을 누르셔서 파티션을 선택 해주신 후 Done 누르시면 해당 페이지를 완료해줍니다.
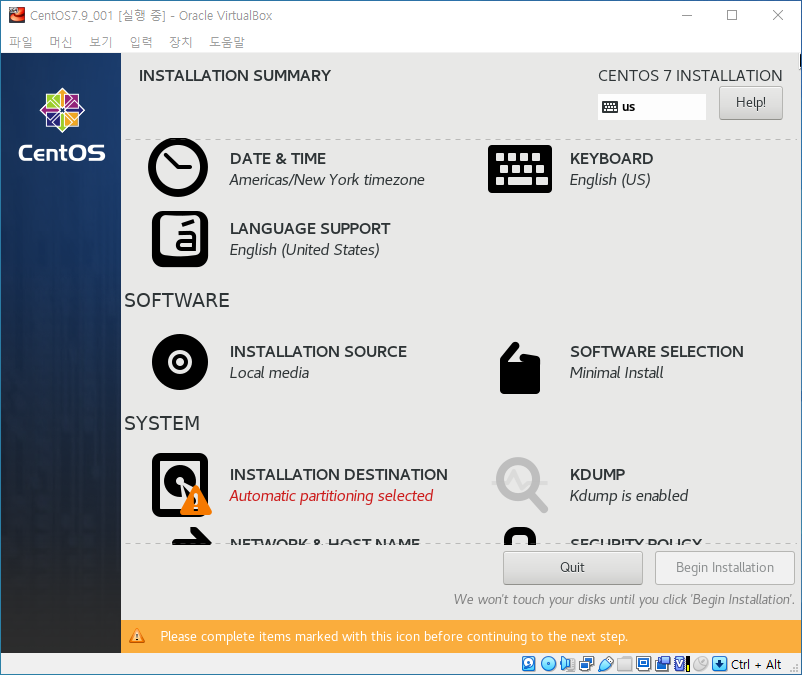
Oracle VirtualBox CentOS7.9 Install_2
Linux CentOS 7.9 설치 시 Root 패스워드 설정
설치를 기다리는 동안 ROOT PASSWORD의 패스워드를 설정해주시면 됩니다.
최소 설치이기 때문에 일반 사용자의 USER CREATION은 진행하지 않아도 완료할 수 있습니다.
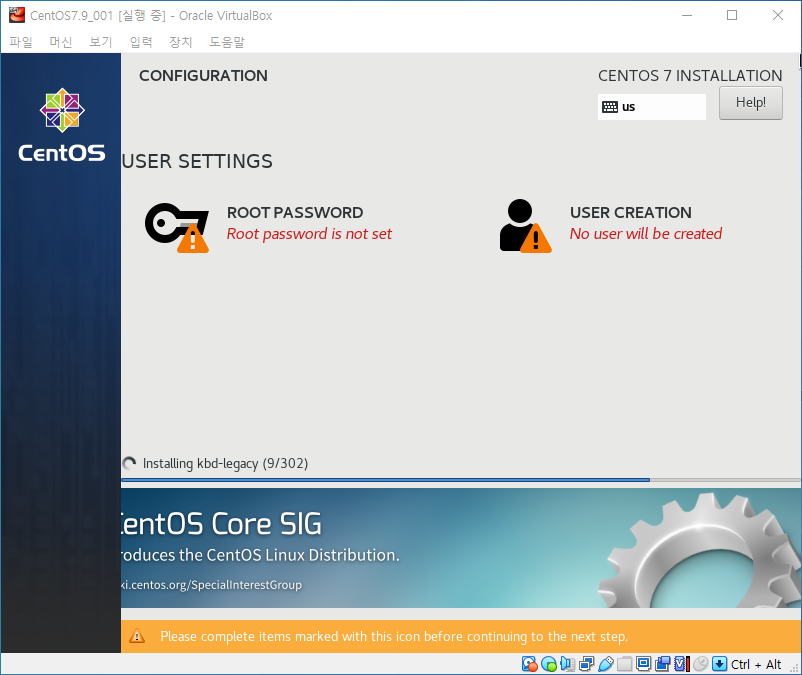
Oracle VirtualBox CentOS7.9 Install_3
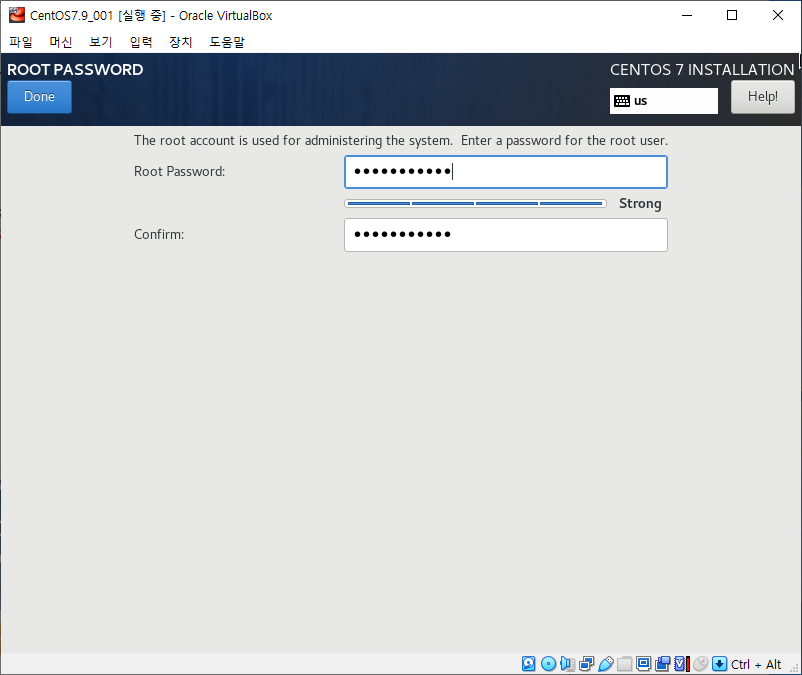
Oracle VirtualBox CentOS7.9 Install_4
Linux CentOS 7.9 설치 시 Root 패스워드 설정
설치가 다 된 이후에는 Reboot 버튼을 크릭하여 재부팅 시켜주시면 아래 Oracle VirtualBox CentOS7.9 Install_6 사진과 같은 검은 화면의 하얀글씨를 보실 수 있습니다.
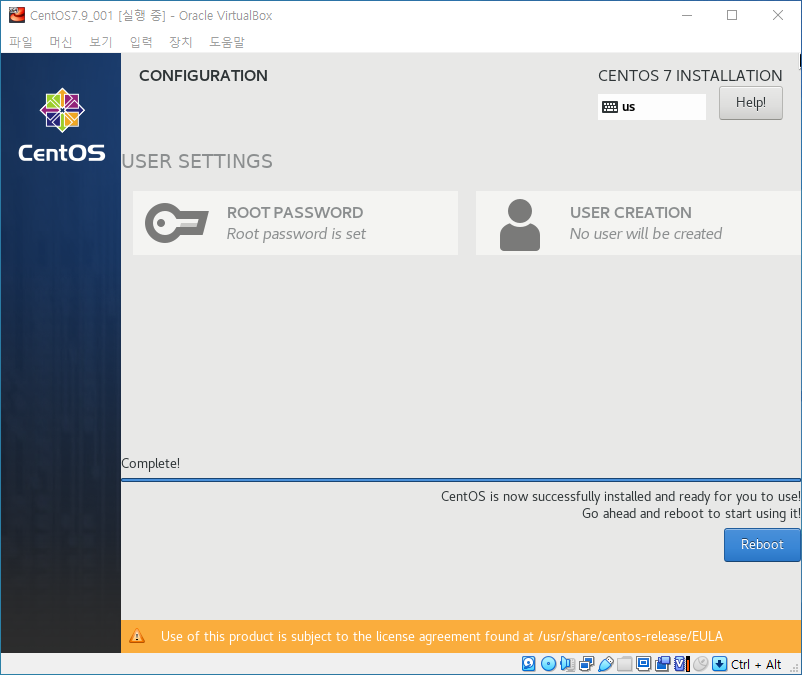
Oracle VirtualBox CentOS7.9 Install_5
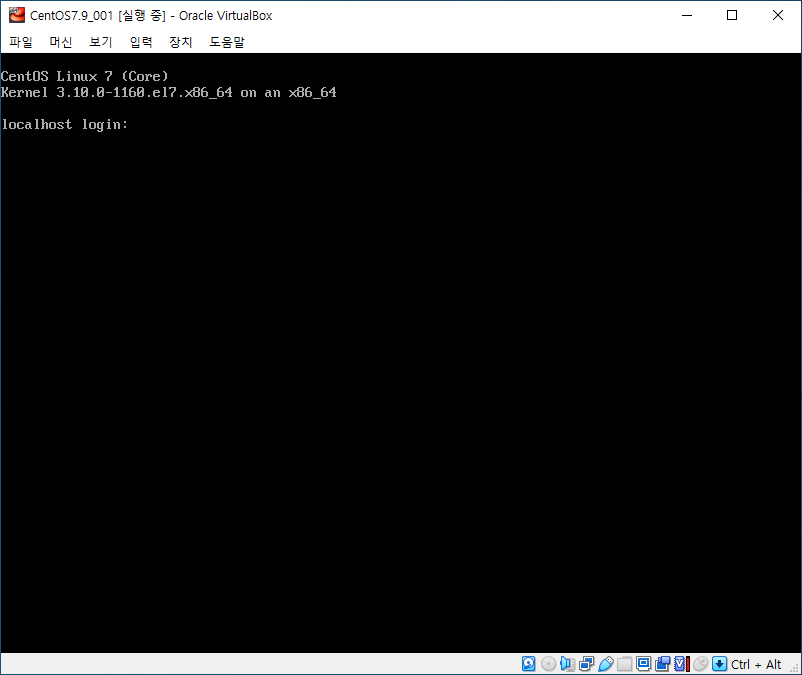
Oracle VirtualBox CentOS7.9 Install_6
